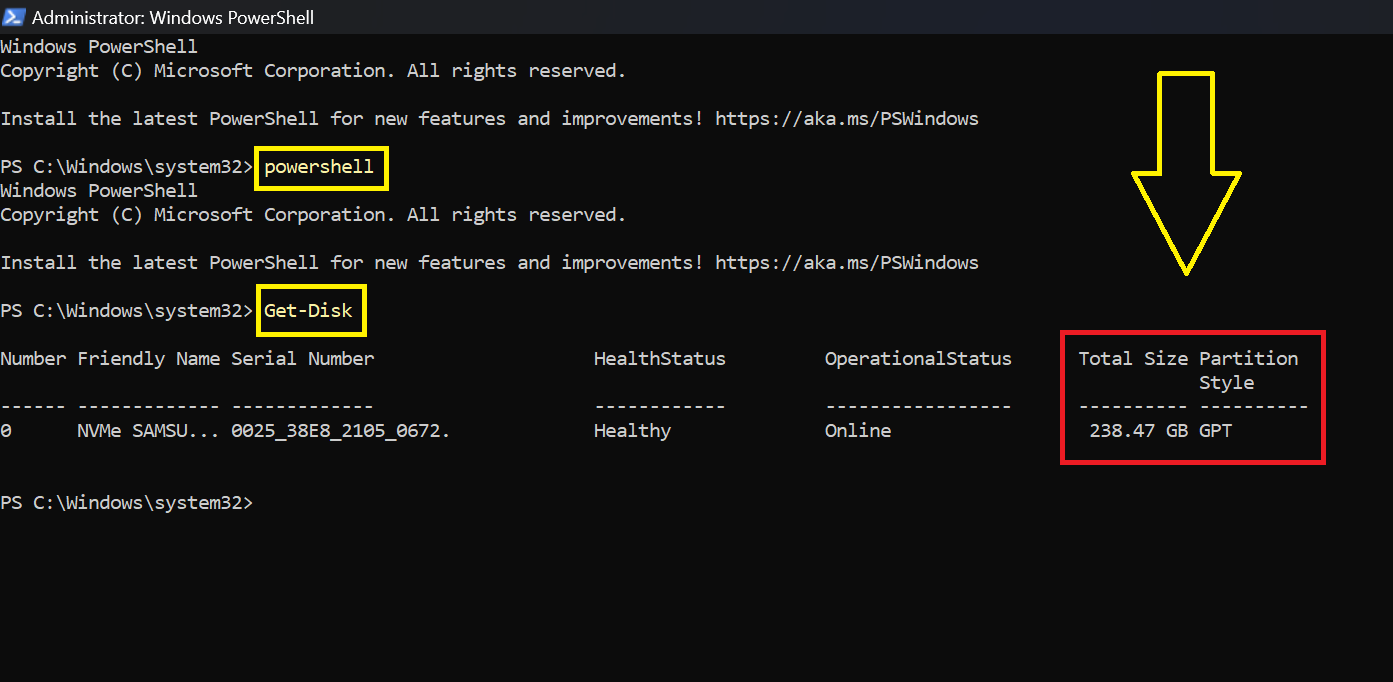Untuk melihat jenis format partisi SSD apakah MBR (Master Boot Record) atau GPT (GUID Partition Table) di Windows 11, Anda bisa menggunakan beberapa metode berikut:
Metode 1: Menggunakan Disk Management
1. Buka Disk Management:
- Klik kanan pada tombol Start di pojok kiri atau tengah bawah layar. ( Logo Windows 11 )
- Pilih Disk Management dari menu yang muncul.
2. Lihat Properti Disk:
- Di jendela Disk Management, temukan SSD yang ingin Anda periksa.
- Klik kanan pada nama disk (misalnya, Disk 0, Disk 1) dan pilih Properties.
3. Periksa Tab Volumes:
- Di jendela properti disk, buka tab Volumes.
- Di sini Anda akan melihat informasi tentang jenis partisi (MBR atau GPT)
- Di sebelah Partition style.
Metode 2: Menggunakan Command Prompt
1. Buka Command Prompt:
- Klik tombol Start dan ketik cmd.
- Klik kanan pada Command Prompt dan pilih Run as administrator.
2. Jalankan Diskpart:
- Ketik `diskpart` dan tekan Enter.
3. Tampilkan Disk:
- Ketik list disk dan tekan Enter . Anda akan melihat daftar disk yang terhubung ke komputer Anda.
- Pada kolom Gpt, jika ada tanda bintang (*) di samping disk, itu berarti disk menggunakan GPT. Jika tidak ada tanda bintang, maka disk menggunakan MBR.
Metode 3: Menggunakan PowerShell
1. Buka PowerShell:
- Klik tombol Start dan ketik PowerShell.
- Klik kanan pada Windows PowerShell dan pilih Run as administrator.
2. Jalankan Perintah PowerShell:
- Ketik perintah berikut dan tekan Enter:
powershell
Get-Disk
- Perintah ini akan menampilkan daftar disk dan properti mereka. Pada kolom PartitionStyle, Anda akan melihat apakah disk menggunakan MBR atau GPT.
Menggunakan salah satu dari metode ini, Anda akan dapat mengetahui apakah SSD Anda diformat dengan MBR atau GPT di Windows 11.